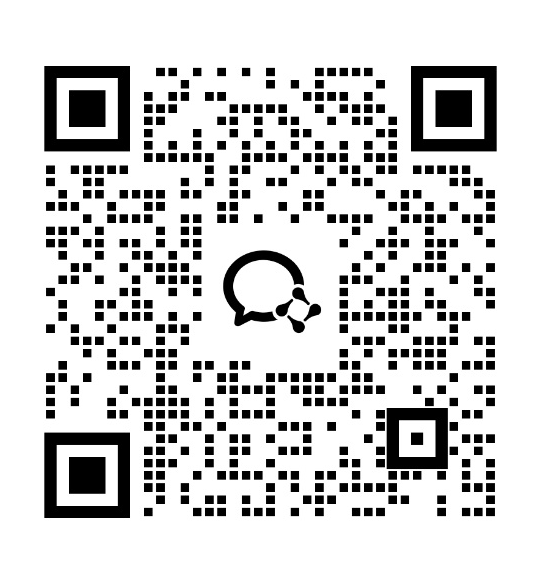首页 >
微电商帮助
快递助手的使用方法
1 快递助手的介绍 快递助手可实现快递单打印/发货单打印/一键发货,快递助手云打印技术,可实现办公室向仓库的打印机发送打印请求。 2 安装打印控件在群共享文件内下载快递助手打印控件(分为32位/64位版)    3 配置打印信息 3.1 首先配置控件中的打印信息 设置 -> 端口设置 http端口填写 8000 3.2 再配置后台中的打印信息,应用->快递助手->设置 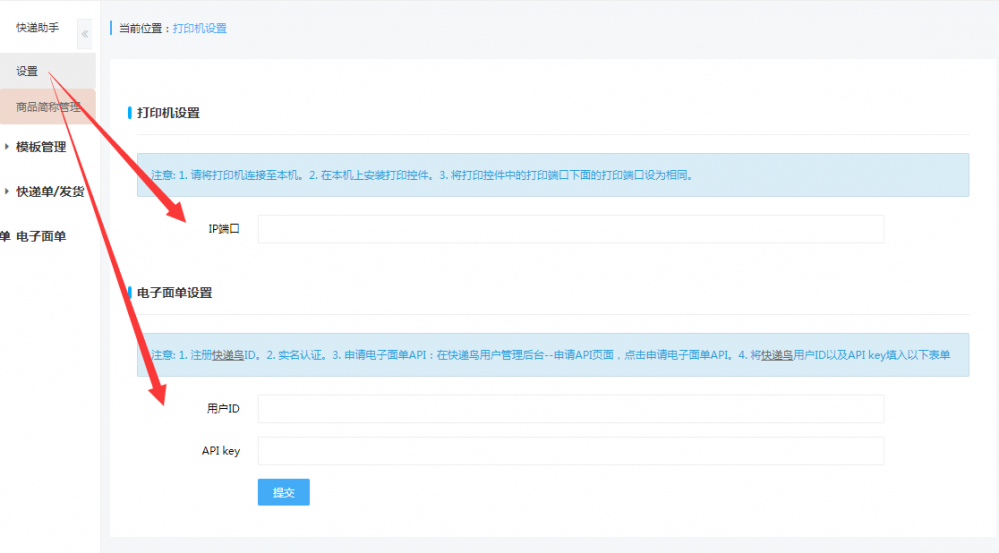 4 添加发货人信息,应用->快递助手->发件人模板 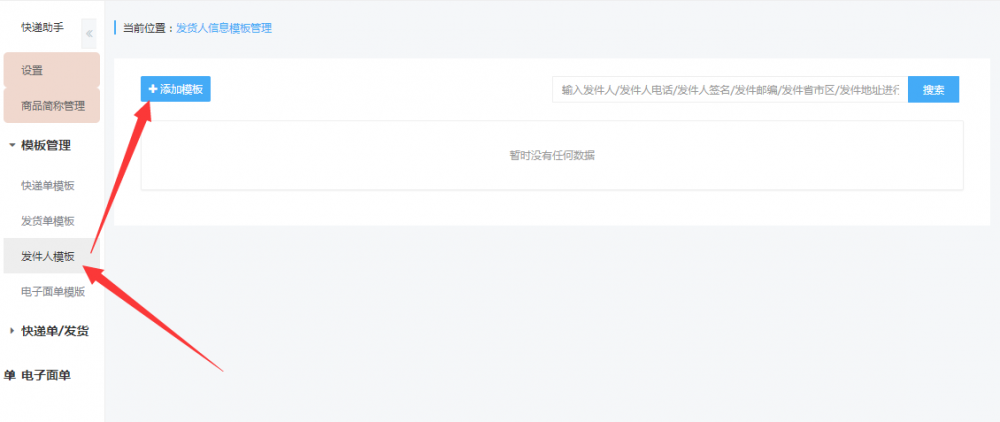 5 添加快递单模版,应用->快递助手->快递单模板 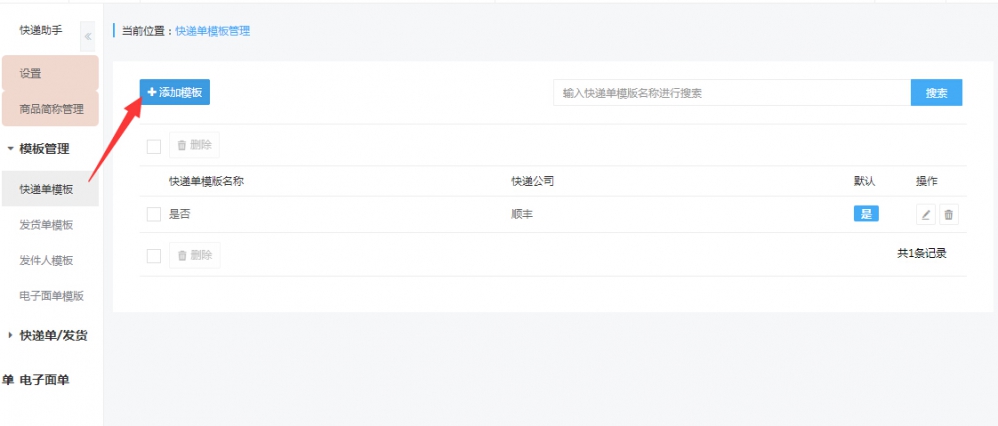 5.1填写快递单名称 5.2点击设置单据高度 5.3选择快递单底图(只用于参照作用,打印时不会打印出底图,非必填) 5.4选择快递类型(重要,一键发货时调用此处快递类型) 5.5根据需求添加内容框5.6保存 并设置其中一个为默认 6 添加发货单模版,应用->快递助手->发货单模板 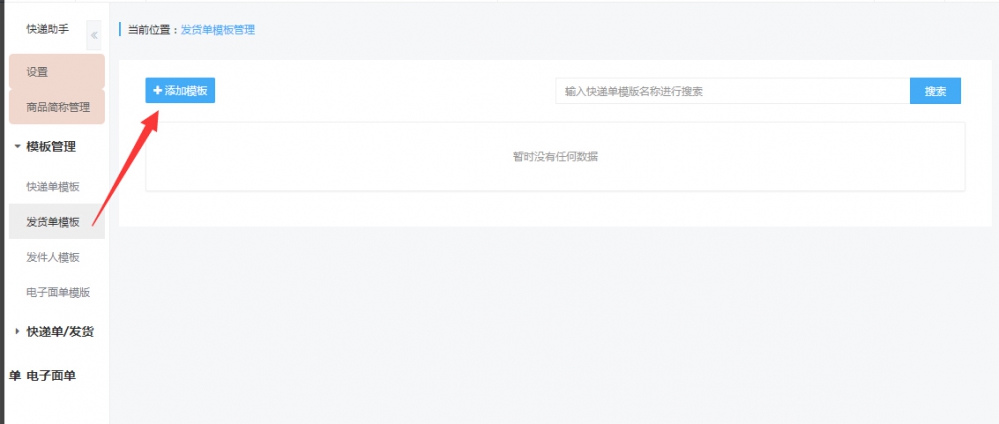 6.1设置发货单名称息 6.2设置单据高度 6.3选择参照底图(非必选) 6.4根据需求添加内容框 6.5跟快递单不同的是发货单多了一个发货商品列表,可跟需要设置列表的内容 6.6保存 并设置其中一个为默认 7 单个打印,应用->快递助手->单个打印 7.1根据条件查询出想要打印的订单 7.2先在左侧搜索结果 根据收货人获得订单 7.3可根据需要修改订单信息中的收件人信息 7.4可根据需要修改商品的简称 7.5可根据需要勾选要打印的订单 7.6可根据需要修改发货信息栏 7.7点击打印快递单进行打印 7.7.1点击设置 设置打印机及信息 并点击确定 7.7.2点击打印 也可选择打印机 并点击确定进行打印 7.8点击打发货递单进行打印(步骤参考7.7) 7.9点击一键发货 进行发货 7.10填写快递单号(可使用自动填充功能) 7.11系统将不可发货状态的订单自动过滤 7.12点击确认发货 则进行发货处理 8 批量打印(大致与单个打印同理) 9 商品简称编辑 应用->快递助手->商品简称设置(未编辑的点击未填写即可编辑,已编辑需修改的点击简称即可修改) 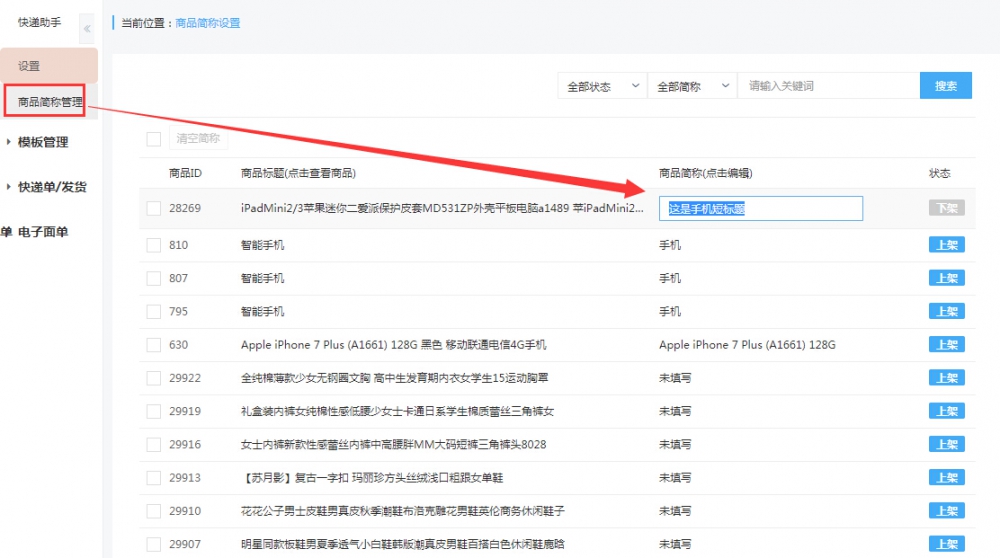 |
上一篇:
超级海报
:下一篇
全民股东--分红说明






 9:00~18:00
9:00~18:00 热线电话
热线电话